LAB CHI TIẾT STEP BY STEP NỘI DUNG CỦA CHỨNG CHỈ MCSA
:BÀI 1: DOMAIN CONTROLLER :
- Để nâng cấp một máy đóng vai trò là 01 Domain Controller, ta phải có đầy đủ các điều kiện sau :
Máy đóng vai trò là 01 Domain Controller (DC) phải được cài hệ điều hành windows server (Vd: windows server 2000, 2003, 2008)
Địa chỉ máy DC phải được đặt địa chỉ IP tĩnh
Địa chỉ Preffered DNS Server phải được trỏ về địa chỉ của máy DC
- Nào chúng ta cùng bắt đầu thực hiện nhé:
*** Bước 01 : Đặt địa chỉ IP tĩnh cho máy DC
+ Vào Start / Settings / Network Connection
+ R.Click vào biểu tượng Local Area Connection / Properties
+ Đặt địa chỉ IP như hình bên dưới :
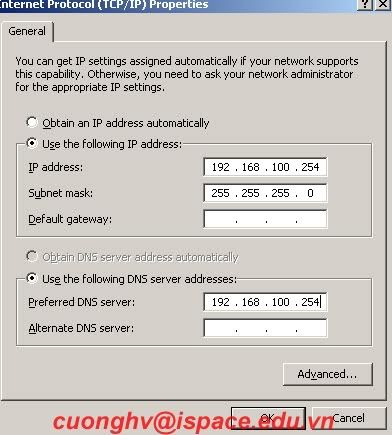
*** Bước 02 : Đổi computer name của máy DC
+ Vào cửa sổ system properties
+ Chọn Tab Computer name à click nút Change
+ Thay đổi tên máy tính tại dòng computer name như hình bên dưới
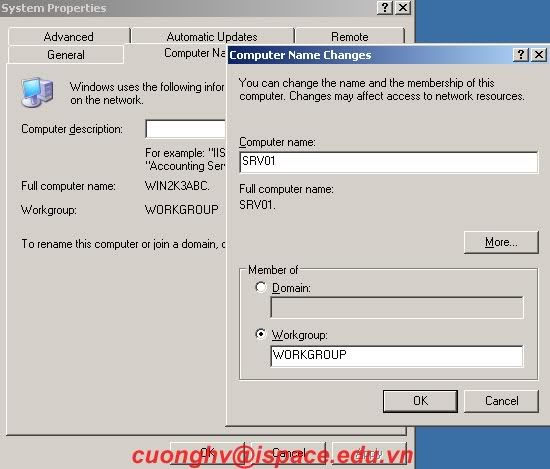
+ Restart lại máy tính để hiệu lực
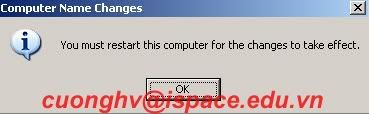
*** Bước 03 : Khai báo DNS Suffix cho máy DC :
+ Vào cửa sổ system properties
+ Chọn tab computer name và click more
+ Khai báo DNS Suffix là tên miền các bạn muốn đặt cho hệ thống mạng của mình
Vd : ispace01.net
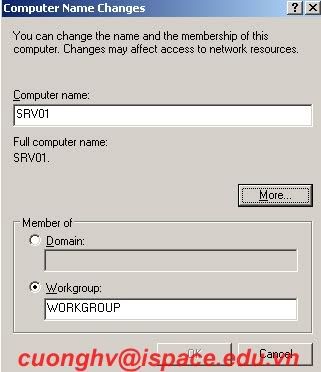
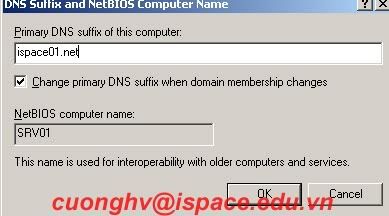
*** Bước 04 : Cài đặt dịch vụ DNS (Domain Name System):
+ Vào control panel
+ Chọn chức năng Add Remove Programs
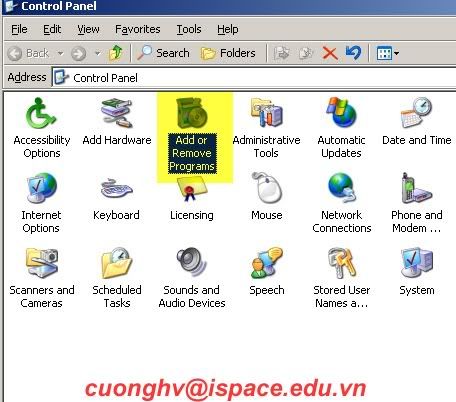
+ Chọn Add-Remove windows components để cài đặt thêm chức năng cho máy DC
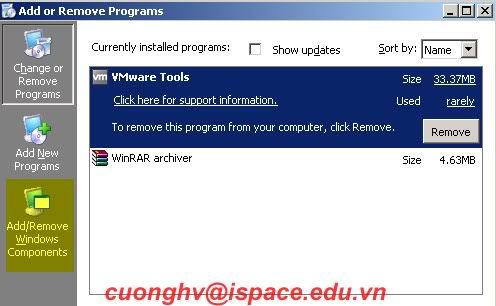
+ Chọn networking services và nhấn Detail (lưu ý : không check vào networking services nhé, vì nếu check vào thì sẻ cài đặt rất nhiều dịch vụ, ngoài dịch vụ ta cần cài đặt là DNS)
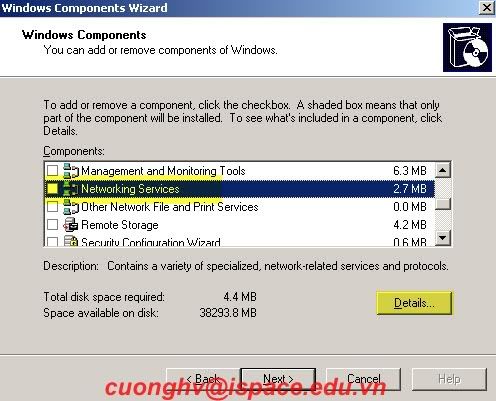
+ Chọn Domain Name System và nhấn OK
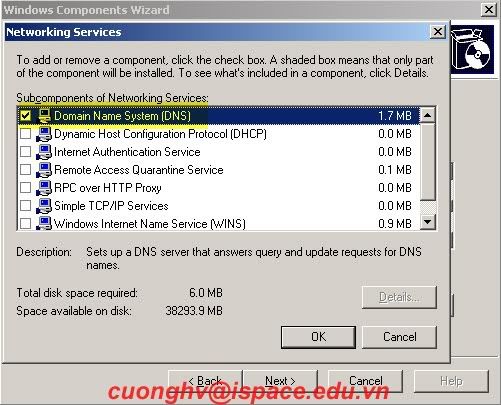
+ Quá trình cài đặt dịch DNS đang diễn ra:
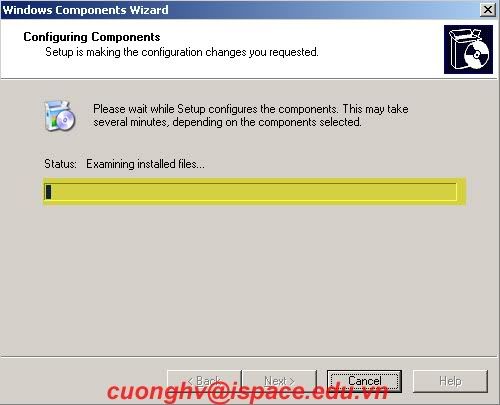
+ Click Finish để hoàn thành quá trình cài đặt dịch vụ DNS cho máy DC
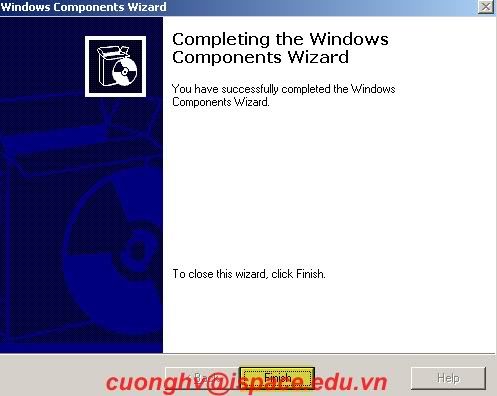
+ Vào Start / Programs / Administrative Tools à Ta thấy dịch vụ DNS đã được cài đặt
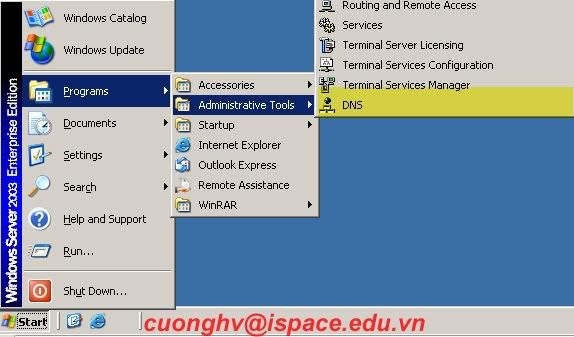
+ Và đây là giao diện của dịch vụ DNS trên máy DC
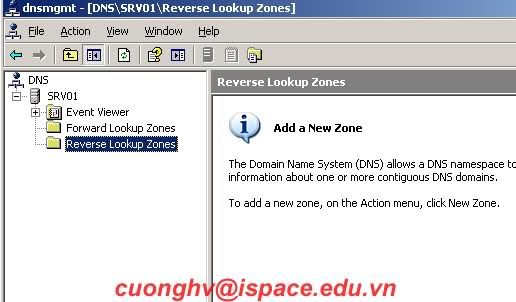
*** Bước 05 : Tiến hành nâng cấp lên Domain Controller
Để nâng cấp 01 máy lên domain controller, ta sẻ dùng lệnh “dcpromo”
+ Vào Start / Run / dcpromo
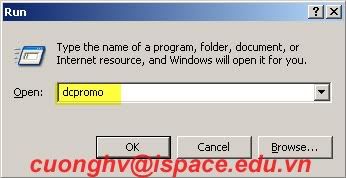
+ Tại cửa sổ welcome…ta nhấn next để tiếp tục quá trình nâng cấp lên DC
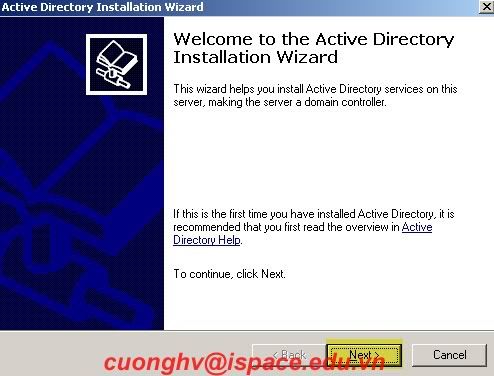
+Nhấn next để tiếp tục
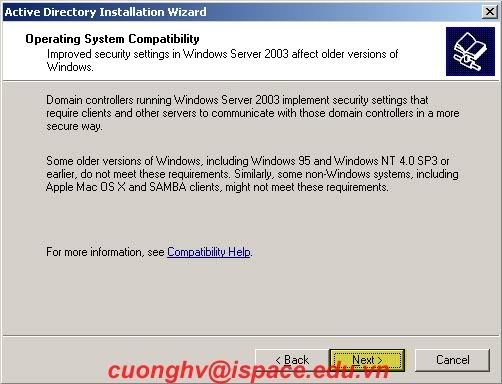
+ Chọn Domain controller for a new domain
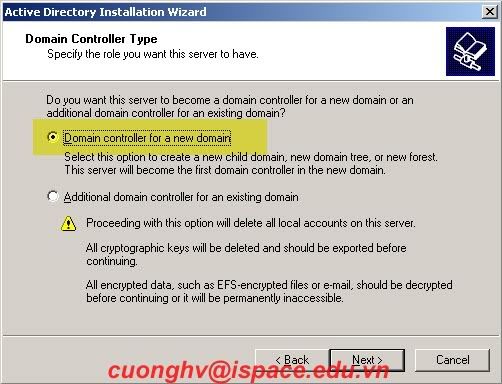
+ Chọn Domain in a new forest như hình bên dưới:
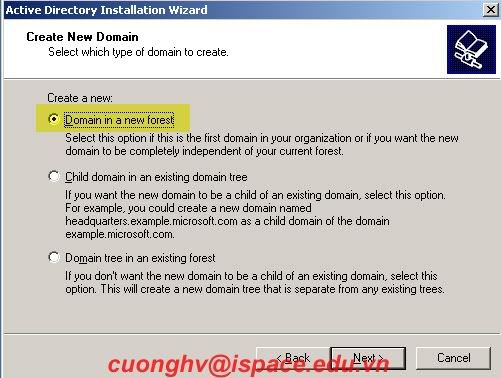
+ Nhập tên đầy đủ của DNS name vào, tại đây ta sẻ nhận tên miền của chúng ta.
Ví dụ : ispace01.net
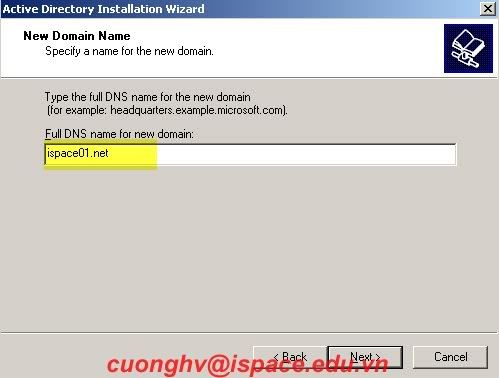
+ Để tên mặc định của NetBIOS name và nhấn next
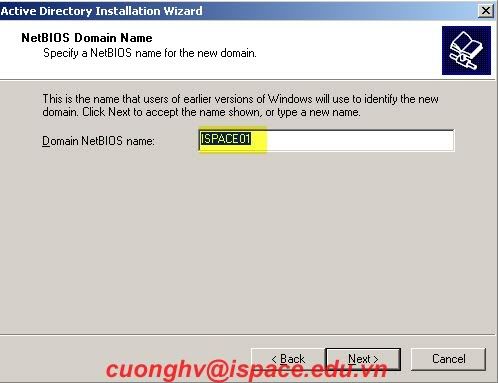
+ Bước kế tiếp trong quá trình nâng cấp sẻ hỏi ta lưu cơ sở dữ liệu của AD và file log tại đường dẫn như thế nào trên máy DC, mặc định sẻ có đường dẫn như hình bên dưới, nếu các bạn không muốn thay đổi thì cứ việc nhấn next để tiếp tục quá trình nâng cấp lên DC
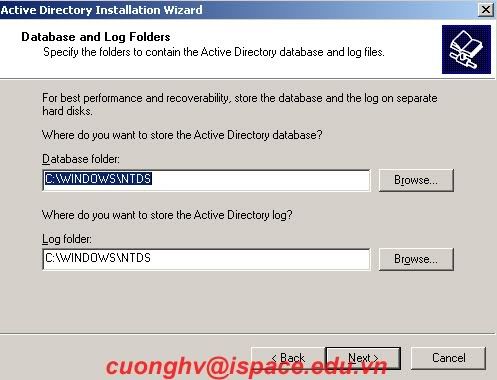
+ Bước kế tiếp sẻ yêu cầu ta khai báo đường dẫn chưa thư mục SYSVOL, thư mục SYSVOL sẻ chứa toàn bộ public files của domain trên máy server, nếu các bạn không muốn thay đổi đường dẫn khác, các bạn cứ nhấn next tại bước này.
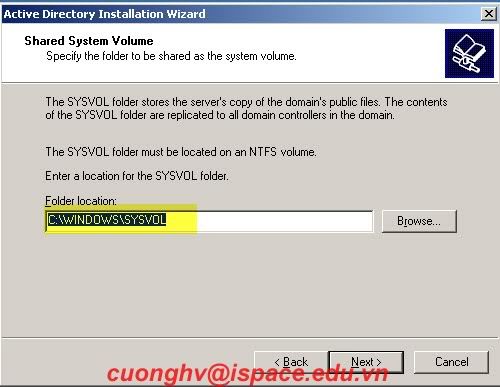
+ Khi các bạn khai báo đầy đủ các bước trên, thì mặc định đến bước này option “Install and configure DNS server, và tại bước này, nếu ta chọn option này đồng nghĩa với việc ta sẻ lấy địa chỉ của Prefferred DNS Server để phân giải tên miền thành địa chỉ IP và ngược lại
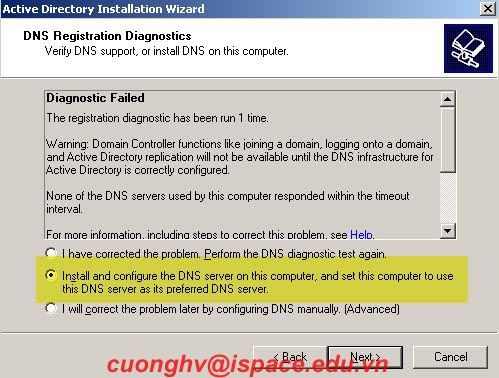
+ Bước kế tiếp liên quan đến quyền của domain users và domain groups trong DC, nếu ta chọn option như hình bên dưới, các quyền đó sẻ tương thích với các máy server cài đặt hệ điều hành windows server 2000 hoặc 2003
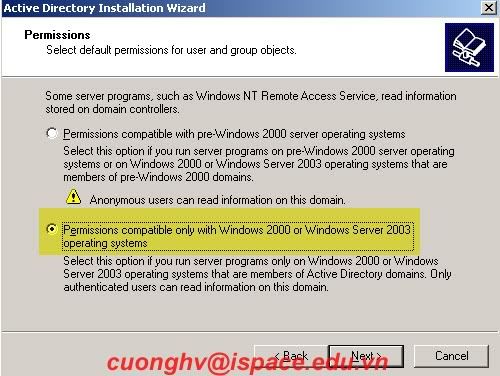
+ Bước này sẻ yêu cầu ta đặt password cho user administrator khi vì một lí do nào đó ta muốn restore lại hệ thống, và bước này khuyến cáo ta nên đặt password khác với password của user administator khi ta logon vào domain, nếu các bạn không muốn đặt password thì trong quá trình restore, các bạn không cần nhập password. Và theo tôi các bạn không nên đặt vì lỡ mai sau này các bạn quên password thì sẻ rất khó khăn để các bạn restore
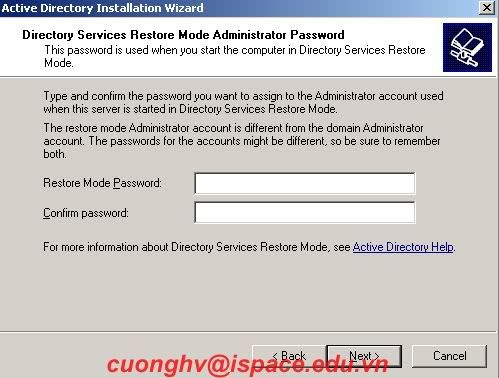
+ Bước kế tiếp sẻ summary lại đường dẫn lưu cơ sở dữ liệu của AD, đường dẫn của thư mục SYSVOL mà ta đã khai báo tại các bước trước đó
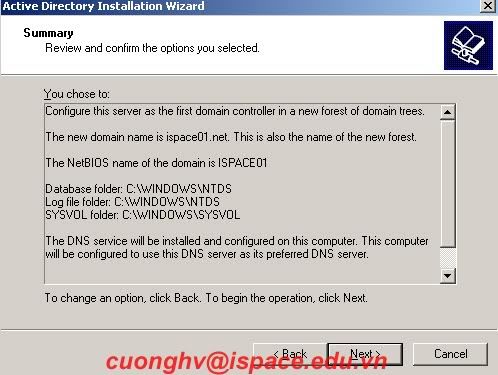
+ Quá trình cấu hình AD đang diễn ra, đến đây các bạn đi mua một ly café vừa uống vừa đợi nhé (smile *_^)
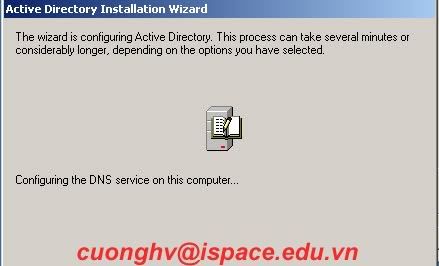
+ Thế là quá trình cấu hình thành công, các bạn restart lại máy tính nhe,
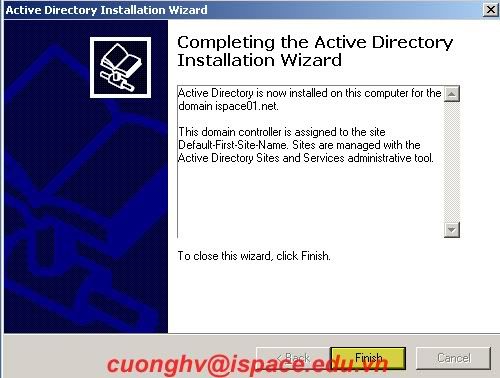
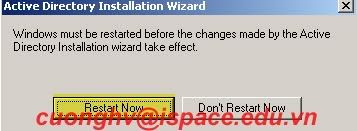
+ Và đây là màn hình logon vào môi trường domain, lưu ý tại logon to : các bạn chọn tên NetBIOS name của mình nhé
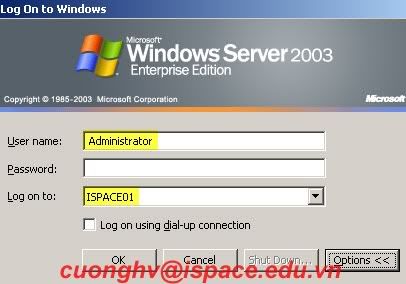
Đến đây tôi đã hướng dẫn các bạn hoàn tất quá trình nâng cấp từ một máy tính đang ở môi trường Peer – To – Peer sang môi trường Domain và đóng vai trò là một Domain Controller rồi nhé,
Chúc các bạn thành công nhé,
Cám ơn,
----------------------------------------------------------------------------------------------------------------------
Đón đọc Bài 02 : Organizaional Unit - Domain Group - Domain User - Join to domain nhé
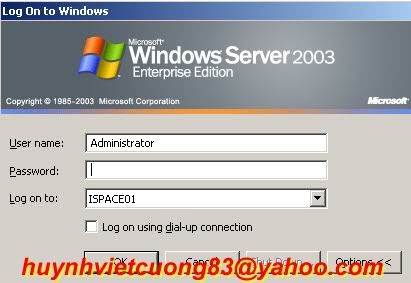
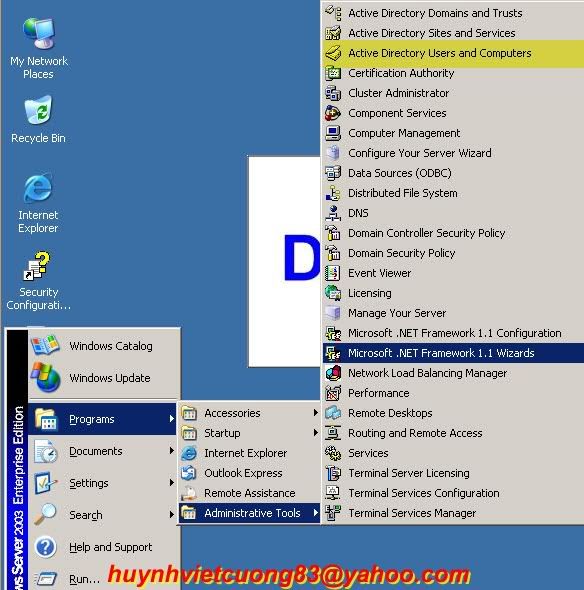
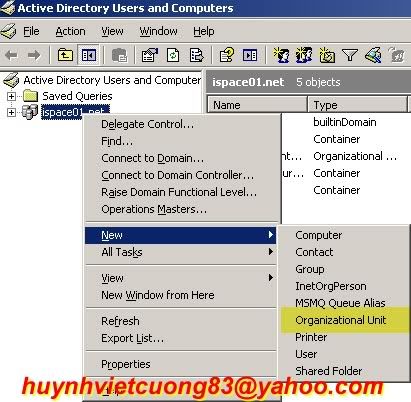
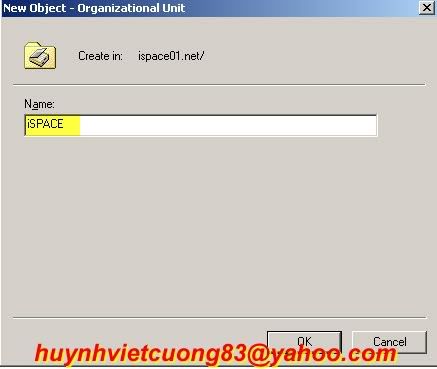
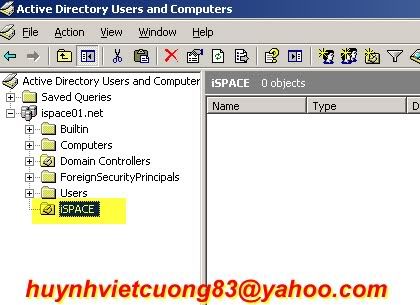
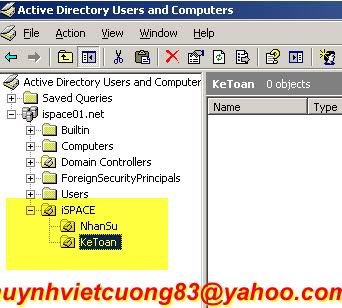
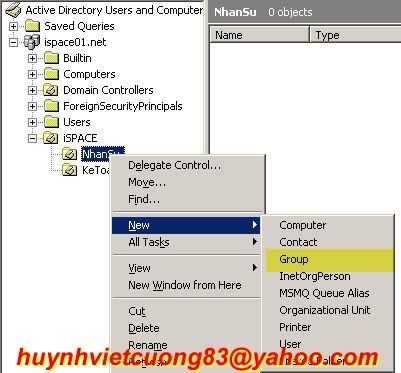
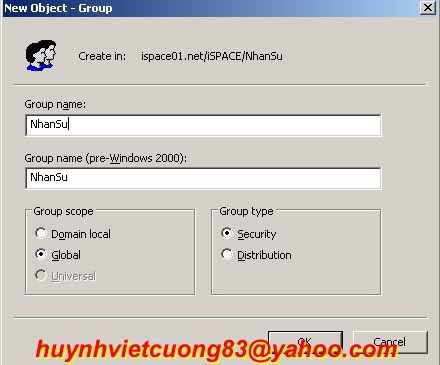
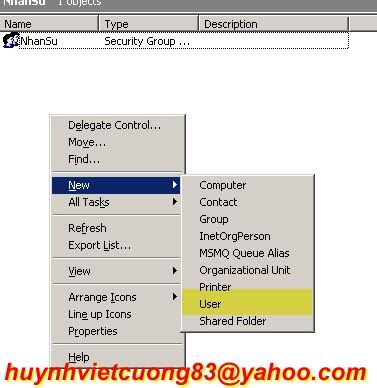
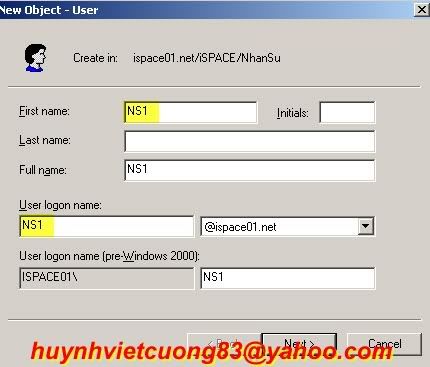
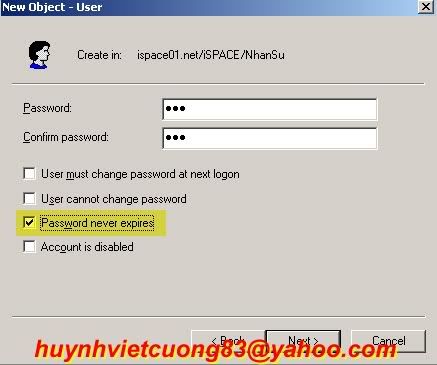

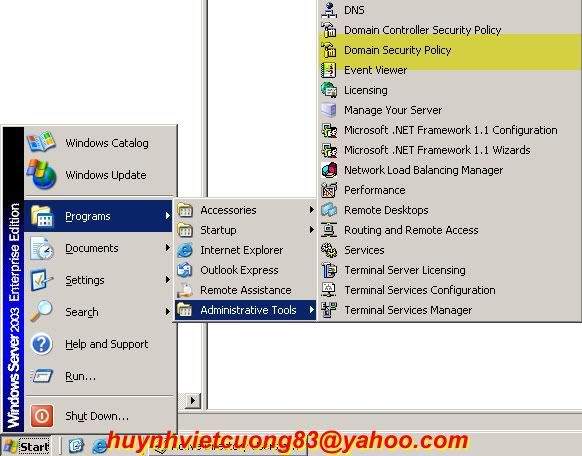
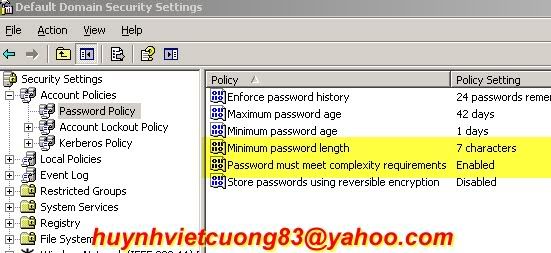
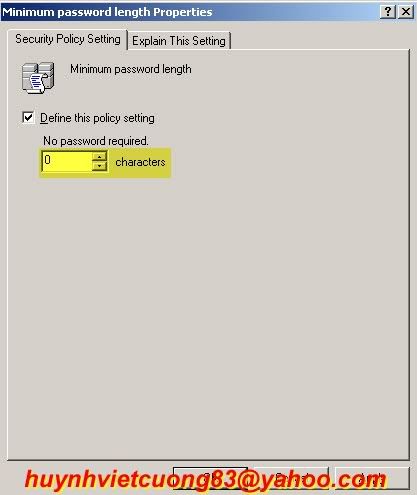
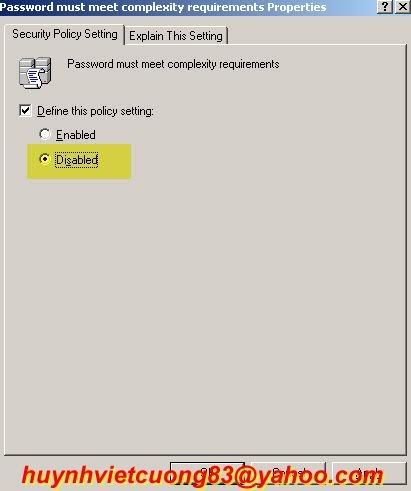
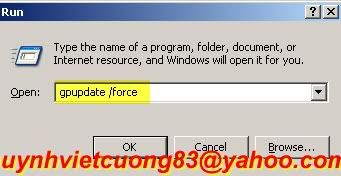
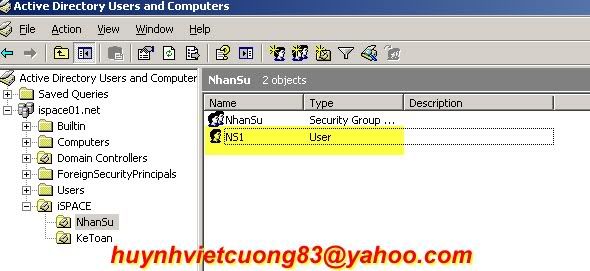
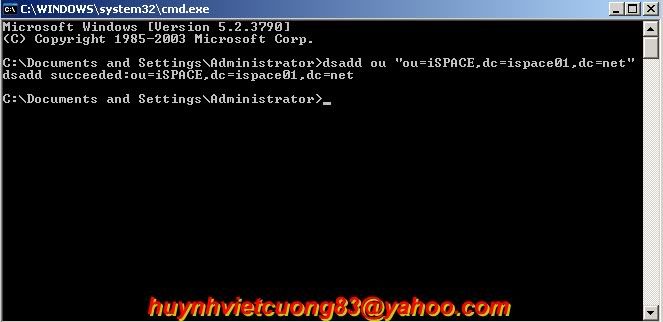
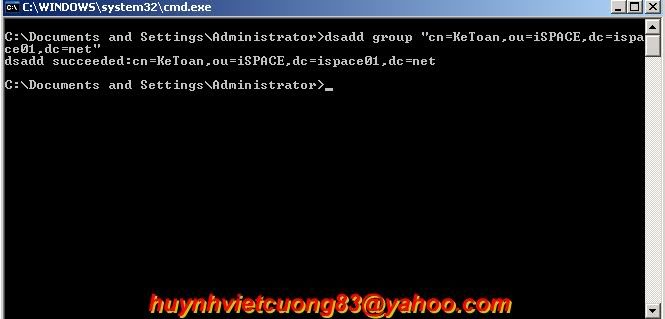
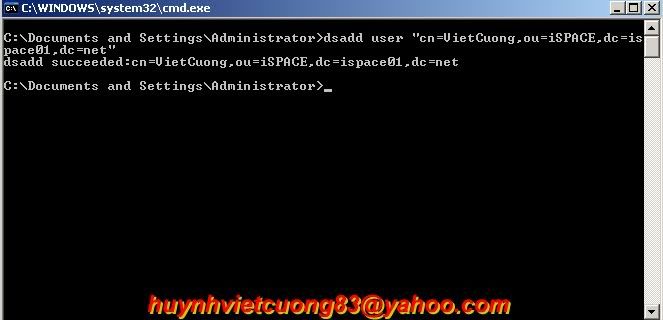
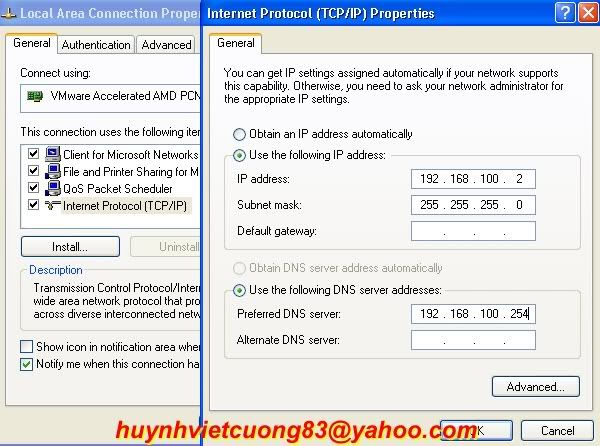
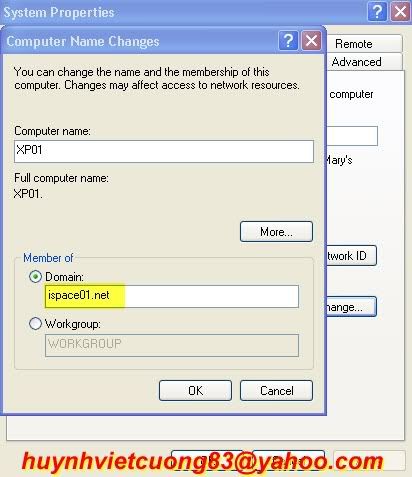
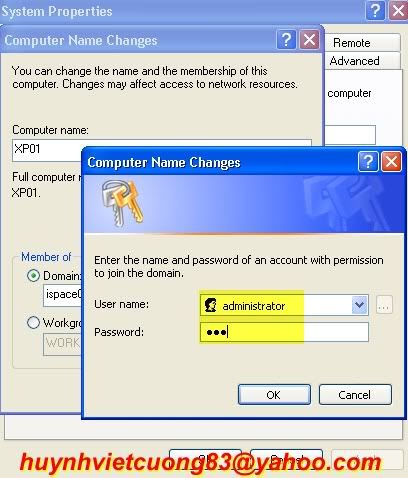
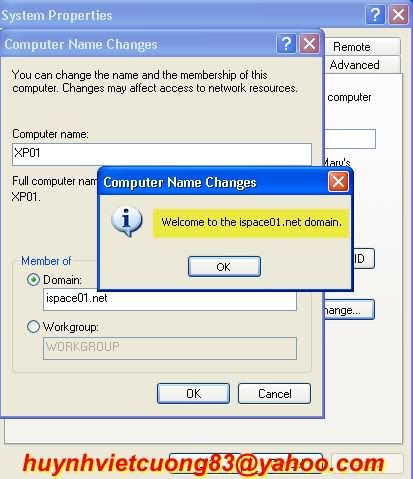
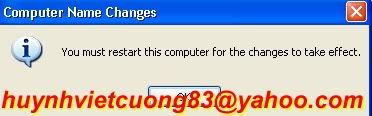
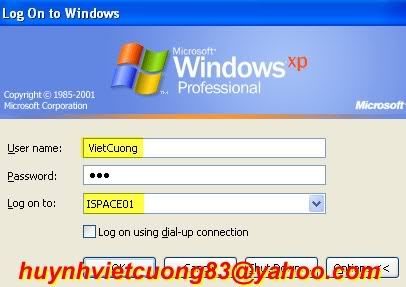
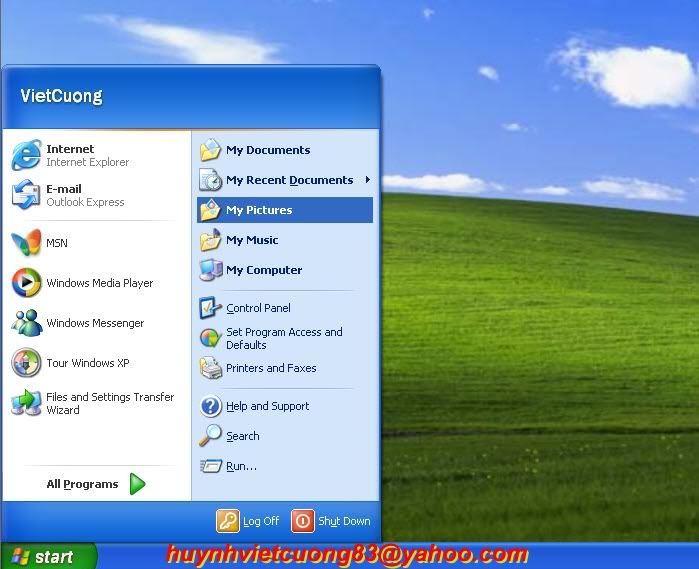
Comment