Hiện tại mình đang sử dụng router D-link 2540T conect ADSL do cần mở rộng việc quản lý database phần mềm kinh doanh. mình mới trang bị thêm router D-link DI-808HV để thành VPN.Mình ko biết cách thiết lập VPN thế nào? Rất mong các anh chị có kinh nghiệm VPN chỉ dạy giúp.
Announcement
Collapse
No announcement yet.
thiết lập vpn
Collapse
X
-
Chào !!!
Để thiết lập VPN bạn cần NAT port tương ứng trên router ADSL vào máy cần thiết.
Bạn xem cấu hình tại đây :
CẤU HÌNH VPN
Home >VPN Settings
VPN Settings cho phép thiết lập để tạo ra những kênh riêng sử dung trong việc kết nối VPN. Công nghệ kênh riêng này hỗ trợ bảo mật, chứng thực và tính toàn vẹn của dữ liệu truyền tải trên Internet.
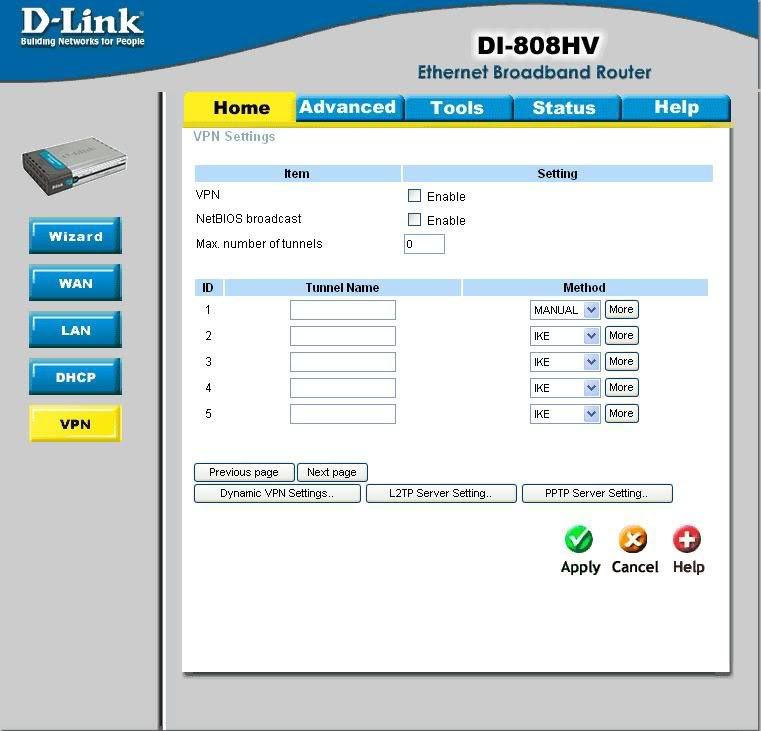
VPN: Check Enable để kích hoạt chức năng VPN. nếu không sử dụng VPN thì chọn Disabled.
NetBIOS broadcastCheck Enable sẻ cho phép NetBIOS Broadcast thông qua Internet.
Max.number of tunnels:Xác định số lượng kênh (Tunnel) choPhép kết nối lớn nhất.
Tunnel Name:Xác định tên cho kênh (Tunnel) được tao.
Method:IPSec VPN hỗ trợ hai loại phương thức tạo key la: manual key and automatic key exchange (tạo key thủ công và trao đổi tự động) việc tạo key thủ công thì Admin phải thiết lập chứng thực và key mã hóa giữa hai điểm VPN. Còn tạo key trao đổi tự động thì Admin chỉ cần đặt cùng một pre-shared key cho hai điểm VPN.
More:Để cấu hình chuyên sâu Click chọn More.
Home >VPN Settings > Tunnel > Method >IKE
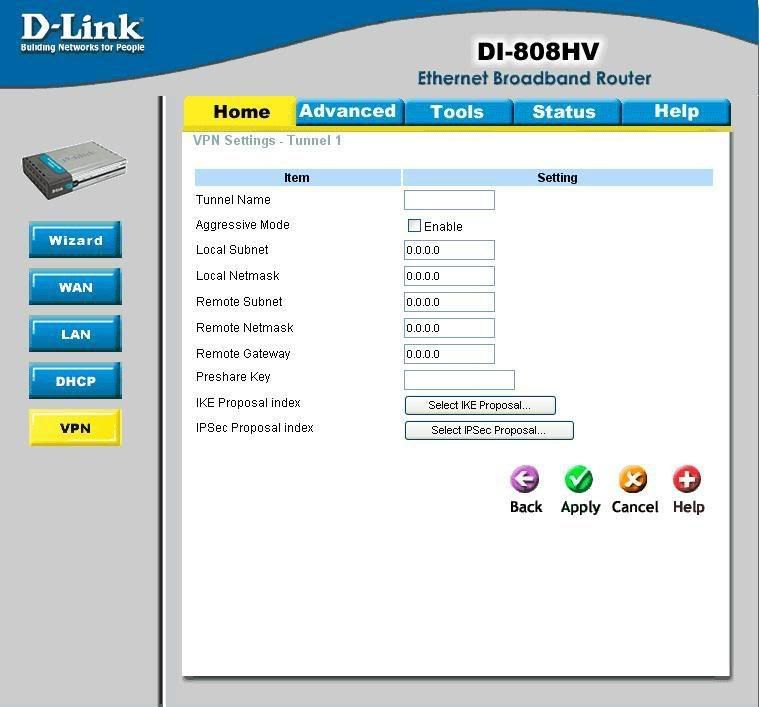
Tunnel Name: Tên của kênh (Tunnel)
Aggressive Mode: Kích hoạt chức năng này sẻ tăng tốc độ thiết lập Kênh. Nhưng đồng thời cũng làm giãm khả năng bảo mật của thiết bị.
Local Subnet:Đây là địa chỉ của mạng LAN. Nó có thể là địa chỉ của một máy, một mạng con hoặc cả một mạng LAN.
Local Netmask Địa chỉ Sub Netmask của mạng LAN.
Remote Subnet:Đây là địa chỉ của mạng LAN kết hợp từ xa. Nó có thể là địa chỉ của một máy, một mạng con hoặc cả một mạng LAN.
Remote Netmask:Địa chỉ Sub Netmask của mạng LAN kết nối ở xa.
Remote Gateway:Đây là địa chỉ IP WAN để kết nối VPN.
Preshared Key:Hỗ trợ cơ chế IKE giữa hai VPN để thỏa thuận Key bảo mật. Preshared Key phải được đặc giống nhau giữa hai VPN.
IKE Proposal index: Click chọn button để cài đặt cho frequent-used IKE proposals.
IPSec Proposal index:Click chọn button để cài đặt cho frequent-used IPSec proposals.
Home >VPN Settings > Tunnel > Method > IKE > Select IKE Proposal
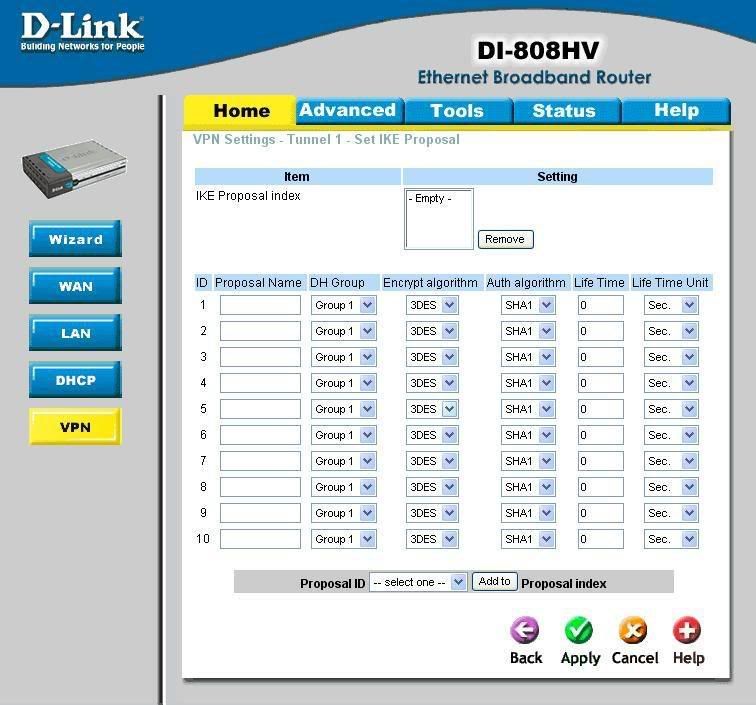
IKE Proposal index Một danh sách Proposal Indexes được chọn tứ danh sách IKE Proposal pool bên dưới.
Proposal Name Đây là tên sử dụng trong lớp IKE Proposal.
DH GroupĐây la 3 nhom có thể được chọn: group 1 (MODP768), group 2(MODP1024), group 5 (MODP1536).
Encrypt algorithmĐây là 2 Algorithm có thể được chọn: 3DESVà DES.
Auth algorithm Đây là 2 Algorithm có thể được chọn: SHA1 và MD5.
Life TimeNhập giá trị Life Time.
Life Time UnitĐây là 2 đơn vị có thể chọn: Second và KB.
Proposal IDMã nhận dạng của IKE proposal có thể sử dụng để thêm vào Proposal tương ứng tới Tunnel xác định.
Add toAdd Proposal được chọn chỉ định bỡi Proposal ID tới danh sách IKE Proposal.
Home >VPN Settings > Tunnel > Method > IKE > Select IPSEC Proposal
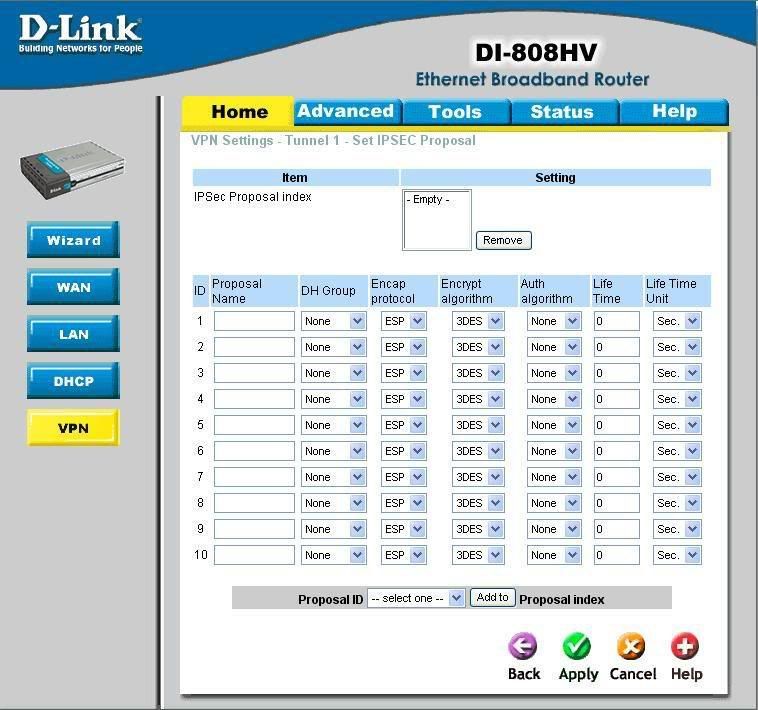
IPSec Proposal index Là một danh sách Proposal Indexes được chọn từ danh sách IPSec Proposal pool bên dưới.
Proposal Name Đây là tên sử dụng trong lớp IPSec Proposal.
DH GroupĐây la 3 nhom có thể được chọn: group 1(MODP768), group 2(MODP1024), group 5(MODP1536).
Encap protocol Đây là 2 Protocolco có thể sử dụng: ESP và AH.
Encrypt algorithmĐây là 2 Algorithm có thể được chọn: 3DES Và DES.
Auth algorithm Đây là 2 Algorithm có thể được chọn: SHA1 và MD5.
Life Time Nhập giá trị Life Time.
Life Time Unit Đây là 2 đơn vị có thể chọn: Second và KB.
Proposal IDMã nhận dạng của IPSec proposal có thể sử dụng để thêm vào Proposal tương ứng tới Tunnel xác định.
Add toAdd Proposal được chọn chỉ định bỡi Proposal ID tới danh sách IPSec Proposal.
CẤU HÌNH VPN MANUAL
Home > VPN Settings > Tunnel > Manual
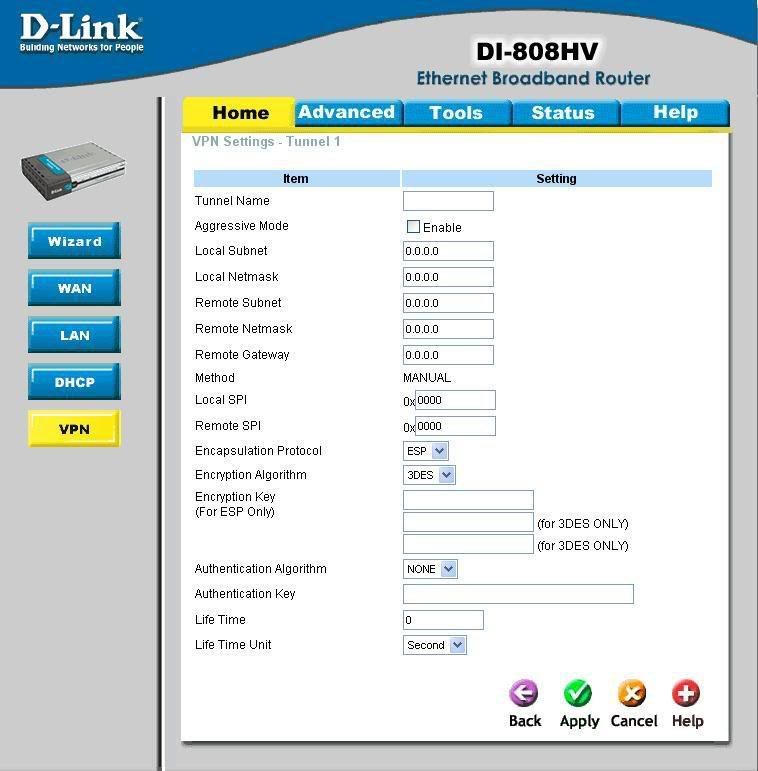
Tunnel Name Tên của kênh (Tunnel)
Aggressive Mode Kích hoạt chức năng này sẻ tăng tốc độ thiết lập Kênh. Nhưng đồng thời cũng làm giãm khả năng bảo mật của thiết bị.
Local SubnetĐây là địa chỉ của mạng LAN. Nó có thể là địa chỉ của một máy, một mạng con hoặc cả một mạng LAN.
Local Netmask Địa chỉ Sub Netmask của mạng LAN.
Remote SubnetĐây là địa chỉ của mạng LAN kết hợp từ xa. Nó có thể là địa chỉ của một máy, một mạng con hoặc cả một mạng LAN.
Remote NetmaskĐịa chỉ Sub Netmask của mạng LAN kết nối ở xa.
Remote GatewayĐây là địa chỉ IP WAN để kết nối VPN.
MethodThiết lập những Rules được áp dung khi kết nối VPN.
Local SPI Giá trị của Local SPI nên đặt dưới dạng số hex.
Remote SPIGiá trị của Remote SPI nên đặt dưới dạng số hex.
Encap protocolĐây là 2 Protocolco có thể sử dụng: ESP và AH.
Encryption algorithmĐây là 2 Algorithm có thể được chọn: 3DESVà DES.
Encryption Key Encryption Key Cho DES là: 8 bytes (16 char), Encryption Key cho 3DES la: 24 bytes (48 char).
Authentication algorithmĐây là 2 Algorithm có thể được chọn: SHA1 và MD5.
Authentication KeyCho MD5 la: 16 bytes (32 char). Cho SHA1 la: 20 bytes (40 char).
Life Time Nhập giá trị Life Time.
Life Time UnitĐây là 2 đơn vị có thể chọn: Second và KB.Trần Mỹ Phúctranmyphuc@hotmail.com
Hãy add nick để có thông tin đề thi mới nhất :tranmyphuc (Hỗ trợ tối đa cho các bạn tự học)
Cisco Certs : CCNP (Passed TSHOOT 1000/1000)
Juniper Certs : JNCIP-ENT & JNCIP-SEC
INSTRUCTORS (No Fee) : CISCO (Professional) , JUNIPER (Professional) , Microsoft ...
[version 4.0] Ôn tập CCNA
-
Tạo VPN Server và VPN Client với Windows XP
Thuật ngữ mạng riêng ảo xuất phát từ khái niệm khi chúng ta thiết lập kết nối giữa những người dùng của chúng ta thông qua môi trường mạng chung (như Internet hay Fram relay) nhưng vẫn đảm bảo tính riêng tư của dữ liệu, có nghĩa là những người dùng thuộc hệ thống khác trên cùng môi trường truyền này không thể thấy hoặc không thể can thiệp vào dữ liệu của chúng ta. Tính riêng tư trên một môi trường truyền dùng như vậy đã cho ta một hệ thống “mạng riêng ảo”.
Tại sao lại dùng VPN ? với các bạn học sinh, sinh viên, dùng VPN thì các bạn có thể trao đổi dữ liệu, chạy các ứng dụng trên LAN như game mạng,…Bạn cũng có thể tạo một FTP để chia sẽ dữ liệu nhưng cách này thì bạn lại không biết được chính xác ai đang truy cập tài nguyên trên máy tính mình. Trên Windows 2003 có RRAS giúp làm VPN server nhưng trên XP cũng có nhưng hạn chế hơn . Cách làm như sau :
Thực hiện trên Server
Bước 1 : Vào Start / Settings / Network Connections .
Bước 2 : Chọn New Connection Wizard sau đó chọn Next.
Bước 3 : Chọn Set up an Advanced Connection rồi Next
Bước 4 : Chọn Accept Incoming connection rồi Next.
Bước 5 : Tiếp tục chọn Next
Bước 6 : Chọn Allow virtual private Connections rồi Next
Bước 7 : Bạn tạo username và password để client chứng thực khi vào Windows . Bạn có thể chọn username đã có hoặc bấm nút Add để tạo một usernam mới . Mỗi client kết nối sẽ có một username và password. Sau đó chọn Next.
Bước 8 : Bạn chọn Internet Protocol ( TCP/IP ) rồi nhấn Next.
Bước 9 : Bạn chọn dãy địa chỉ IP sẽ cấp cho mạng mới , hoặc bạn cũng có thể cấp dãy địa chỉ IP của mạng hiện có của bạn cho Client. Bạn cũng có thể cho phép client chỉ định địa chỉ IP . Sau đó bạn tiếp tục next .
Bước 10 : Bạn thực hiện NAT trên router của bạn cho qua port 1723 cả TCP và UDP.Ở bước này mỗi router sẽ cấu hình khác nhau , bạn có thể tham khảo bài Remote Desktop qua Internet đã post trước đây.
Như vậy máy bạn đã sẵn sàng cho các client kết nối đến. Tiếp theo đây là những việc mà máy client cần phải làm :
Thực hiện trên Client :
Client thì không cần cấu hình NAT nhưng cũng phải tạo kết nối đến server.
Bước 1 : Vào Start / Settings / Network Connections . Chọn Create a new connection.
Bước 2 : Chọn Next
Bước 3 : Chọn Connect to my network place rồi Next
Bước 4: Chọn Virtual Private Connection rồi Next .
Bước 5: Bạn nhập tên Server ,tên này là tùy ý bạn rồi Next.
Bước 6 : Bạn nhập địa chỉ IP public của Server, nếu Server dùng DynDns thì cũng có thể nhập vào tên domain DynDns vào .
Bước 7 : Chọn Finish .
Xong bước này bạn toàn có thể nhập username và password mà server cung cấp để kết nối đến server, nhưng có một vấn đề là client không thể vào Internet được do mặc định Default Gateway của client lúc này đã được cấu hình là Server từ xa. Nếu bạn chỉ cần kết nối đến server thì không cần các bước tiếp sau đây ( ví dụ kết nối với server để chơi game thôi chẳng hạn ^_^ ) .
Bước 8 : Khi hộp thoai login hiện ra bạn chọn Properties .
Bước 9 : Bạn chọn tab Network rồi chọn Internet protocal ( TCP/IP ) trong list và chọn properties .
Bước 10 : Bạn chọn Advanced.
Bước 11 : Bạn bỏ chọn dấu check tại Use default gateway on remote server nhé . Sau đó nhấn Ok.
Rồi quay lại khung login nhập username và password , và như thế là client và server đã kết nối với nhau như là một LAN rồi . Bạn có thể share file, ping, chơi game trong mạng LAN . Để biết IP của Server thì bạn lưu ý góc phải bên dưới màn hình khi bạn connect thì hiện ra biểu tượng 2 máy tính bạn bấm chuột phải vào chọn properties rồi chọn Status để xem IP của server.Trần Mỹ Phúctranmyphuc@hotmail.com
Hãy add nick để có thông tin đề thi mới nhất :tranmyphuc (Hỗ trợ tối đa cho các bạn tự học)
Cisco Certs : CCNP (Passed TSHOOT 1000/1000)
Juniper Certs : JNCIP-ENT & JNCIP-SEC
INSTRUCTORS (No Fee) : CISCO (Professional) , JUNIPER (Professional) , Microsoft ...
[version 4.0] Ôn tập CCNA
Comment
-
Cám ơn bạn Phúc đã tư vấn giúp. Nhưng hiện tại con DI-8o8HV mình gắn hướng dẫn của nhà cung cấp nó vẫn ko nhận được. khi vào 192.168.1.1 mình chỉ thấy con 2450T. các thiết lập line ADSL -> 2450T -> Wan Di-808HV - Hud phải ko bạn ?
Wan của con 2450 T chuyển sang brigde ko bạn . Mình ko rành về mạng rất mong anh chị giúp đỡ dùm. Cám ơn nhiều lắm
Comment
-
Bạn đã có câu trả lời chính xác cho chính mình rồi đó : "con 2450 T chuyển sang brigde" (nếu có). và bạn setup PPPoE trên con 8o8HV, bạn nối cáp từ 2450 Port LAN <-> 8o8HV Port WAN.Originally posted by huypaint2006 View PostCám ơn bạn Phúc đã tư vấn giúp. Nhưng hiện tại con DI-8o8HV mình gắn hướng dẫn của nhà cung cấp nó vẫn ko nhận được. khi vào 192.168.1.1 mình chỉ thấy con 2450T. các thiết lập line ADSL -> 2450T -> Wan Di-808HV - Hud phải ko bạn ?
Wan của con 2450 T chuyển sang brigde ko bạn . Mình ko rành về mạng rất mong anh chị giúp đỡ dùm. Cám ơn nhiều lắm
Nếu không thì bạn chỉ Nat port VPN trên 2450T tới con Broadband 8o8HV này, lúc này bạn chỉ cần cắm cáp từ 2450 T port LAN <-> 8o8HV port LAN và thiết lập VPN trên con 8o8HV này, nhưng Phúc hướng dẫn.Last edited by camaptrang; 23-06-2008, 01:19 AM.
Hướng dẫn cài đặt cấu hình Data Loss Prevention - MyQLP Appliance (Open Source)
Hướng dẫn cài đặt và cấu hình Mdeamon 12.x
Hướng dẫn cài đặt cấu hình ISA 2006 và Exchange 2003 - Mô hình Front-End Back-End
Cài đặt và cấu hình Cacti - Giám Sát và Quản Lý Hệ Thống Mạng
Hướng dẫn cài đặt cấu hình Retrospect Backup Server
Cài đặt và cấu hình phần mềm FSA Audit Files Server
CAMAPTRANG
http://www.asterisk.vn
Comment
-
Bạn có thể contact bằng điện thoại hay YM với nhân viên bên Tân Danh để nhận được support tốt nhất cho các dòng sản phẩm DLINK : http://www.dlink.com.vnOriginally posted by huypaint2006 View PostBạn ơi chỉ giúp mình cách làm sao nhận được con DI-808HV mình cần gấp lắm.Tại tỉnh mình sao kỹ thuật viên tệ quá nhờ thiết lập dùm VPN mà ko biết thiết lập sao bây giờ ko connect Internet đựơc luôn. Có chết ko chớ ?
Hướng dẫn cài đặt cấu hình Data Loss Prevention - MyQLP Appliance (Open Source)
Hướng dẫn cài đặt và cấu hình Mdeamon 12.x
Hướng dẫn cài đặt cấu hình ISA 2006 và Exchange 2003 - Mô hình Front-End Back-End
Cài đặt và cấu hình Cacti - Giám Sát và Quản Lý Hệ Thống Mạng
Hướng dẫn cài đặt cấu hình Retrospect Backup Server
Cài đặt và cấu hình phần mềm FSA Audit Files Server
CAMAPTRANG
http://www.asterisk.vn
Comment
-
Khi bạn cắm Port LAN của 2450 vào port WAN của 808HV thì bạn sẽ không nhìn thấy ip của con này nữa (chỉ trừ khi nào bạn có làm Statict Router cho nó mới nhận được).Originally posted by huypaint2006 View PostBạn ơi sao mình chuyển con 2450T qua Brigde mode rồi. Và gắn Port Lan 2450L <-> Wan 808HV <-> Hud. Sao ko nhận được con 2450T ?
Mình có hỏi bên Tân doanh kỹ thuật họ bảo như vậy luôn sao mình vào 192.168.1.1 thì die conect luôn ?
Khi chuyển qua Bridge mode xong và cắm cáp xong => việc dial sẽ do cái Broadband thực hiện, còn nếu bridge với 1 Card mạng trên PC thì lúc này tạo connection trên PC để dial cũng ok luôn.
- Bạn thử check trong phần WAN của con Broadband xem coi có phần tạo Connection PPPoE không ?
Hướng dẫn cài đặt cấu hình Data Loss Prevention - MyQLP Appliance (Open Source)
Hướng dẫn cài đặt và cấu hình Mdeamon 12.x
Hướng dẫn cài đặt cấu hình ISA 2006 và Exchange 2003 - Mô hình Front-End Back-End
Cài đặt và cấu hình Cacti - Giám Sát và Quản Lý Hệ Thống Mạng
Hướng dẫn cài đặt cấu hình Retrospect Backup Server
Cài đặt và cấu hình phần mềm FSA Audit Files Server
CAMAPTRANG
http://www.asterisk.vn
Comment
-
không config được VPN server
ngay từ Bước 4 cái máy của mình đã không giống như demo của bạn. Vì vậy mình không thể tiếp tục những bước tiếp theo được. Mong bạn chỉ giúp mình với.
Cám ơn bạn rất nhiều.
P/S: mình gửi mấy file hình của máy mình để bạn xem thử.
Originally posted by tranmyphuc1988 View PostTạo VPN Server và VPN Client với Windows XP
Thuật ngữ mạng riêng ảo xuất phát từ khái niệm khi chúng ta thiết lập kết nối giữa những người dùng của chúng ta thông qua môi trường mạng chung (như Internet hay Fram relay) nhưng vẫn đảm bảo tính riêng tư của dữ liệu, có nghĩa là những người dùng thuộc hệ thống khác trên cùng môi trường truyền này không thể thấy hoặc không thể can thiệp vào dữ liệu của chúng ta. Tính riêng tư trên một môi trường truyền dùng như vậy đã cho ta một hệ thống “mạng riêng ảo”.
Tại sao lại dùng VPN ? với các bạn học sinh, sinh viên, dùng VPN thì các bạn có thể trao đổi dữ liệu, chạy các ứng dụng trên LAN như game mạng,…Bạn cũng có thể tạo một FTP để chia sẽ dữ liệu nhưng cách này thì bạn lại không biết được chính xác ai đang truy cập tài nguyên trên máy tính mình. Trên Windows 2003 có RRAS giúp làm VPN server nhưng trên XP cũng có nhưng hạn chế hơn . Cách làm như sau :
Thực hiện trên Server
Bước 1 : Vào Start / Settings / Network Connections .
Bước 2 : Chọn New Connection Wizard sau đó chọn Next.
Bước 3 : Chọn Set up an Advanced Connection rồi Next
Bước 4 : Chọn Accept Incoming connection rồi Next.
Bước 5 : Tiếp tục chọn Next
Bước 6 : Chọn Allow virtual private Connections rồi Next
Bước 7 : Bạn tạo username và password để client chứng thực khi vào Windows . Bạn có thể chọn username đã có hoặc bấm nút Add để tạo một usernam mới . Mỗi client kết nối sẽ có một username và password. Sau đó chọn Next.
Bước 8 : Bạn chọn Internet Protocol ( TCP/IP ) rồi nhấn Next.
Bước 9 : Bạn chọn dãy địa chỉ IP sẽ cấp cho mạng mới , hoặc bạn cũng có thể cấp dãy địa chỉ IP của mạng hiện có của bạn cho Client. Bạn cũng có thể cho phép client chỉ định địa chỉ IP . Sau đó bạn tiếp tục next .
Bước 10 : Bạn thực hiện NAT trên router của bạn cho qua port 1723 cả TCP và UDP.Ở bước này mỗi router sẽ cấu hình khác nhau , bạn có thể tham khảo bài Remote Desktop qua Internet đã post trước đây.
Như vậy máy bạn đã sẵn sàng cho các client kết nối đến. Tiếp theo đây là những việc mà máy client cần phải làm :
Thực hiện trên Client :
Client thì không cần cấu hình NAT nhưng cũng phải tạo kết nối đến server.
Bước 1 : Vào Start / Settings / Network Connections . Chọn Create a new connection.
Bước 2 : Chọn Next
Bước 3 : Chọn Connect to my network place rồi Next
Bước 4: Chọn Virtual Private Connection rồi Next .
Bước 5: Bạn nhập tên Server ,tên này là tùy ý bạn rồi Next.
Bước 6 : Bạn nhập địa chỉ IP public của Server, nếu Server dùng DynDns thì cũng có thể nhập vào tên domain DynDns vào .
Bước 7 : Chọn Finish .
Xong bước này bạn toàn có thể nhập username và password mà server cung cấp để kết nối đến server, nhưng có một vấn đề là client không thể vào Internet được do mặc định Default Gateway của client lúc này đã được cấu hình là Server từ xa. Nếu bạn chỉ cần kết nối đến server thì không cần các bước tiếp sau đây ( ví dụ kết nối với server để chơi game thôi chẳng hạn ^_^ ) .
Bước 8 : Khi hộp thoai login hiện ra bạn chọn Properties .
Bước 9 : Bạn chọn tab Network rồi chọn Internet protocal ( TCP/IP ) trong list và chọn properties .
Bước 10 : Bạn chọn Advanced.
Bước 11 : Bạn bỏ chọn dấu check tại Use default gateway on remote server nhé . Sau đó nhấn Ok.
Rồi quay lại khung login nhập username và password , và như thế là client và server đã kết nối với nhau như là một LAN rồi . Bạn có thể share file, ping, chơi game trong mạng LAN . Để biết IP của Server thì bạn lưu ý góc phải bên dưới màn hình khi bạn connect thì hiện ra biểu tượng 2 máy tính bạn bấm chuột phải vào chọn properties rồi chọn Status để xem IP của server.
Comment
Comment